Assessment is a core element of education and learning today. To ensure you keep a well organised and broad range of works samples try Office Lens with OneNote.
What is Office Lens?
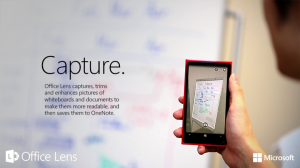 Notes from Microsoft Office Lens
Notes from Microsoft Office Lens
Office Lens trims, enhances and makes pictures of whiteboards and docs readable, and saves them to OneNote. You can use Office Lens to convert images to PDF, Word and PowerPoint files too. Office Lens is like having a scanner in your pocket. Like magic, it will digitalize notes on whiteboards or blackboards. Always find important documents or business cards. Sketch your ideas and snap a picture for later. Don’t lose receipts or stray sticky notes again! Features: With Whiteboard mode, Office Lens trims and cleans up glare and shadows. With Document mode, Office Lens trims and colours images perfectly. Pictures are saved to your camera roll and also directly into OneNote, so you can see the images across all your devices. Choose to convert images to PDF (.pdf), Word (.docx), or PowerPoint (.pptx) files that are automatically saved to OneDrive. Note: Office Lens requires logging in with your Microsoft Account. Your Microsoft Account must be same as the one registered on your device.
https://www.youtube.com/watch?v=jzZ3WVhgi5w
Office Lens and OneNote
- Create a Class OneNote Book. Capture student work samples using Office Lens and send them directly to the students OneNote in the class notebook. This allows you to create a portfolio of work for each student. You may add notes and comments, or perhaps the student can add their own feedback.
- Share permissions for class notebooks with grade colleagues. This will enable the sharing of work samples across classes – great for group work when students are mixed across the grade.
- Support students with literacy needs. Capture the page of a class reader and add it to OneNote for the student to access using Learning Tools. ( http://www.onenote.com/learningtools )

